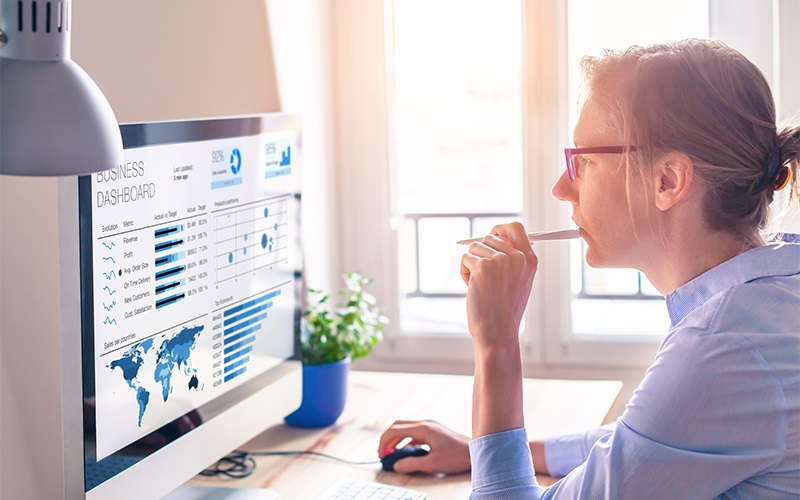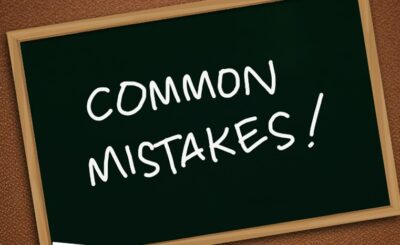The stunning presentations and the title slide play a crucial role in capturing your audience’s attention. A well-designed title slide sets the tone for the entire presentation and piques the curiosity of your viewers to achieve this by utilizing the power of Google Slides and PowerPoint templates. Google Slides and PowerPoint are two used presentation software options available today. Both offer a plethora of features and functionalities of professional-looking slides a breeze standout feature of these tools is the availability of pre-designed templates. Templates are pre-formatted slide designs with various visual elements, backgrounds, fonts, colors, and images. These templates save you time and effort by providing a starting point for your title slide design. So, let’s dive into the step-by-step process of creating an eye-catching title slide using Google Slides and PowerPoint templates.
The step in creating an eye-catching title slide is to choose the right template and PowerPoint templates to choose from, including business, education, and creative. You browse through the available templates and select the best fit for your presentation. Keep in mind that the template you choose will serve as the foundation of your title slide and aligns with your presentation goals and style. The selected a template, the next step is to customize the background of your title slide. The background is a crucial element in the visual tone of your slide. Google Slides and PowerPoint provide options to change the background color, add an image, or use a gradient. You experiment with different background options to find the one that complements your presentation’s message and captures your audience’s attention read full info here HiSlide.io free PowerPoint templates.
The text on your title slide is concise, engaging, and easy to read. Start by adding the title of your presentation using a font that is bold and stands out against the background a subheading or a tagline that gives a brief overview of your presentation’s long sentences or paragraphs on your title slide, as it overwhelms your audience. Instead, use short and impactful text that conveys your message effectively. Google Slides and PowerPoint offer a wide range of options to add graphics to your title slide, icons, images, and shapes. You visually represent your presentation topic or add visual interest to your title slide. Be mindful of the size and placement of the graphics to design your slide. Colors and fonts play a significant role in creating an eye-catching title slide experiment with schemes and font styles to find the combination that best reflects your presentation’s tone and style. Consider using contrasting colors to text and graphics on your title slide pop against the background. Also, the fonts you choose are easy to read and complement the overall design of your slide.